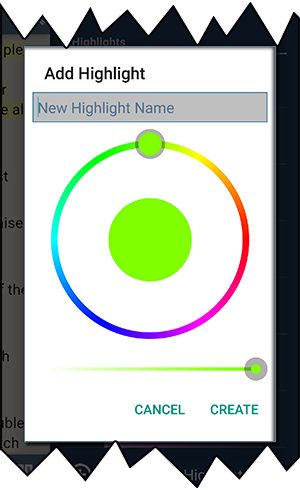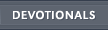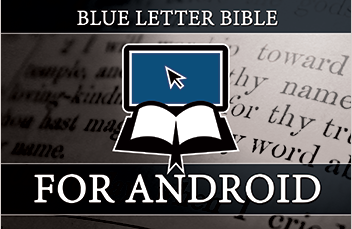My Highlights for Android
Tap on 'My Highlights' in the Navigation Menu.

This contains six highlights to get a user started. All highlights can be fully edited to a users preference.

To highlight a verse, tap on a verse to bring up the verse-tap menu and select a highlight to use.

The number of verses highlighted in a particular color will be denoted in the bottom right corner of the highlight tab.

To edit your highlights, tap the three-dot action overflow menu and select "Edit Highlight."

The "Change Highlight" menu will pop up. You can edit the name of the highlight. Tap "Done" to make the keyboard minimize. If you wish to change the color do so and then tap "Update." Tap "Cancel" if you do not wish to save your changes.

To delete a highlight, tap the three-dot action overflow menu and select "Delete Highlight."

The "Remove Highlight" menu will pop up. It will also warn you that if there are verses highlighted in that color that those highlights will be removed as well. Tap "Remove" to delete or tap "Cancel" to exit.

To delete highlight items, tap the three-dot action overflow menu and select "Delete Highlight Items."

The "Remove Highlight Items" menu will pop up. Tap "Remove" to delete these items or tap "Cancel" to exit.

To move highlight items, tap the three-dot action overflow menu and select "Move Highlight Items."

The "Move Highlights" menu will pop up. Tap which highlight you wish to move these highlights to. Tap "Cancel" if you decide not to move the highlights.

To create a new highlight, tap "Create New Highlight."

The "Add Highlight" menu will pop up. You can edit the name of the highlight. Tap "Done" to make the keyboard minimize. If you wish to change the color do so and then tap "Create". Tap "Cancel" if you do not wish to save your changes.